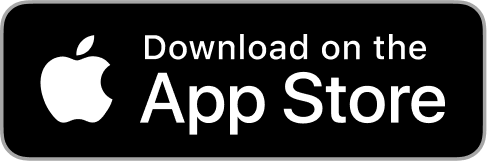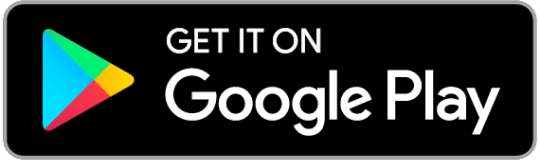Theo dõi ngày phép bằng Excel là công cụ quản lý thường thấy trong nhiều mô hình tổ chức. Đó là nhờ việc thiết lập nhanh chóng, dễ dàng cập nhật cho từng cá nhân.
Vậy trước khi lập file Excel theo dõi nghỉ phép cần biết những quy định nào? Công thức tính số ngày đã dùng và còn lại ra sao? Độc giả sẽ nhanh chóng nắm được những kiến thức cần thiết này qua bài viết của Vuiapp.vn.
Quy định cần biết về nghỉ phép trước khi tạo bảng
Trước khi hướng dẫn theo dõi ngày phép bằng Excel, bạn nên biết quy định liên quan. Đây là cơ sở để xây dựng công thức tính toán theo chính sách mà công ty đã đề ra. Mỗi doanh nghiệp sẽ có nguyên tắc khác nhau. Tuy nhiên, nhìn chung họ thường áp dụng số ngày phép theo căn cứ sau:
Số ngày nghỉ tính toán dựa trên thâm niên làm việc của từng người
- Bắt đầu công việc trước ngày 16 của tháng thì được tính thâm niên theo tháng bằng 1. Ngược lại, nếu vào làm sau mốc này sẽ làm tròn thành 0.
- Nhân viên được tính phép năm sau khi chính thức tham gia vào doanh nghiệp 1 năm(12 tháng). Sau thời điểm này, mỗi tháng thâm niên tiếp theo sẽ được tính 1 ngày nghỉ.
- Cứ 5 năm cống hiến liên tục cho cùng tổ chức cộng thêm 1 ngày phép.
- Khi chưa dùng hết thời gian nghỉ theo quyền lợi, nhân viên có thể nhận các chế độ tương ứng. Chúng được quy thành tiền lương hoặc hình thức khác do công ty quy định. Tuy nhiên, số ngày không được cộng dồn sang năm làm việc tiếp theo.
Nội bộ cần thống nhất những điều trên trước khi lập bảng theo dõi ngày phép bằng Excel. Chúng sẽ đặc biệt quan trọng hơn với công ty có số lượng nhân viên lớn.
Thiết lập bảng theo dõi ngày phép bằng Excel
Thiết lập bảng theo dõi ngày phép bằng Excel cần đi theo một quy trình cụ thể. Chúng giúp bạn có đầy đủ số liệu cần thiết và chuẩn xác cho bước kết quả cuối cùng. Cách làm này rất khoa học và không tốn quá nhiều thời gian để thu thập và xử lý.
Bước 1: Tạo bảng theo dõi phụ(bảng chấm công)
Bảng chấm công là nền móng cho việc giám sát ngày phép bằng Excel hiệu quả. Bởi lẽ, chỉ khi giám sát hoạt động nhân viên từng buổi, mới cho ra kết quả tổng thể. Thông thường, cách theo dõi ngày công này sẽ chia ra các loại như:
Quy tắc chấm công cần phân loại ngày lao động rõ ràng
- Làm đủ ngày(X).
- Làm nửa ngày và nghỉ không có phép(X-0).
- Làm nửa ngày và nghỉ có phép theo quy định(X-P).
- Nghỉ phép cả ngày trong mức được hưởng(P).
Mỗi buổi, bộ phận nhân sự cập nhật tình hình đi làm của người lao động và điền vào bảng. Để hỗ trợ cho việc theo dõi ngày phép bằng Excel, bạn cần quan tâm tới X-P và P. Qua đó, số hôm nghỉ sẽ được tổng hợp cuối tuần/tháng. Trong bước này, hàm COUNTIF sử dụng tối đa:
- Đếm số buổi có ký hiệu X-P, mỗi lần xuất hiện tương đương 0.5 ngày.
- Đếm số công đánh dấu P với mỗi lần quy ước bằng 1 ngày.
Sau đó, bạn dễ dàng tính được công nghỉ phép đã dùng cho từng người ở thời điểm nhất định. Giả sử, với hình minh họa ở trên sẽ áp dụng như sau:
= COUNTIF(D6:AH6, “X-P”)*0.5 + COUNTIF(D6:AH6, “P”)
Bước 2: Tính tháng làm việc
Đây là bước khó và quan trọng nhất trong theo dõi ngày phép bằng Excel. Bởi lẽ, người tạo lập cần biện luận, tính toán đến nhiều trường hợp sẽ xảy đến. Dưới đây là ví dụ cùng công thức tính cho từng hoạt động trong khâu này.
Tháng làm việc là cơ sở tính phép năm
|
|
|
|
|
|
|
|
|
|
|
|
|
|
|
|
Sau khi đã xác định được công thức nhỏ, bạn chỉ cần lồng ghép chúng lại. Kết quả sẽ được tính toán và xuất hiện trong cột E. Những nhân viên tiếp theo áp dụng tương tự như vậy.
Ở mỗi thời điểm theo dõi ngày phép bằng Excel, dữ liệu này sẽ trả kết quả khác nhau. Vì thế, quản lý nhân sự cần liên tục cập nhật đến thời gian gần nhất.
Bước 3: Tính ngày phép năm
Khi thành công bước 2 trong quy trình theo dõi ngày phép bằng Excel, giai đoạn này rất đơn giản. Bạn chỉ cần đối chiếu số tháng làm việc với quy định để tìm tổng ngày nghỉ phép được hưởng. Hàm LOOKUP sẽ đưa ra một loạt kết quả nhanh chóng với cách làm sau:
Tổng số phép năm từng nhân viên là khác nhau dựa trên thời gian làm việc
- Lookup_value: Khoanh vùng đối tượng tìm kiếm. Tương ứng với ví dụ minh họa trong ảnh chính là các ô trong cột E, bắt đầu từ E4.
- Lookup_vector: Cột tháng thâm niên trong bảng quy định.
- Result_vector: Cột số ngày được nghỉ đã quy ước.
Để kết quả bảng theo dõi ngày phép bằng Excel khả dụng, bạn cần nhớ lưu ý quan trọng. Đó chính là kỹ thuật cố định vùng cần thiết trong bảng quy tắc. Nhờ đó, công thức tạo ra có dạng sau:
F4 = LOOKUP(E4,Quy_tac_tinh!$A$3:$A$13,Quy_tac_tinh!$C$3:$C$13)
Bước 4: Theo dõi số ngày nghỉ phép đã dùng và còn lại
Đây là bước cuối cùng trong bảng theo dõi ngày phép bằng Excel. Nhìn vào kết quả tổng hợp sẽ nhận ra ngay số ngày đã dùng và còn lại. Việc này thực hiện đơn giản bởi số liệu cần thiết đã được tính toán sẵn ở ba bước trên. Bạn chỉ áp dụng hàm MINUS cho hai yếu tố sau:
- Tổng số phép năm.
- Số buổi phép đã sử dụng trong các tháng làm việc tính đến hiện tại.
Trên đây là những bước cần thiết lập để quá trình quản lý nhân sự được giảm tải nhiều hơn. Người dùng chỉ cần dành ra một chút thời gian cập nhật là sẽ có ngay kết quả khi cần. Vuiapp.vn hy vọng độc giả sớm áp dụng thành công việc theo dõi ngày phép bằng Excel.