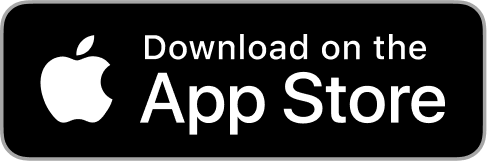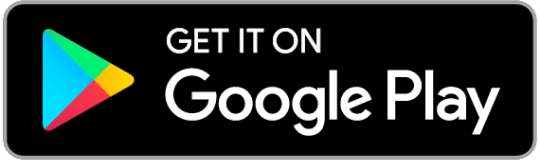Xem lịch sử chỉnh sửa file Excel là chức năng không mới. Tuy nhiên, nếu biết cách tận dụng bạn sẽ làm việc với ứng dụng văn phòng này một cách đơn giản, dễ dàng hơn. Chưa kể, nếu xảy ra trường hợp file ghi đè, chưa kịp lưu hay máy tắt tự động, người dùng cũng nhanh chóng khôi phục trọn vẹn.
Vì thế, hãy cùng Vuiapp.vn khám phá tính năng kể trên trong bài viết dưới đây. Chắc chắn, bạn sẽ không còn phải “chạy ngược xuôi” khi nhỡ tay làm mất dữ liệu.
Cách xem lịch sử chỉnh sửa file Excel
Cách xem lịch sử chỉnh sửa trên file Excel không khó. Tùy vào việc bạn muốn xem từng trang tính hay file sẽ có hướng dẫn cụ thể. Theo đó:
Đánh dấu các thay đổi trên trang tính
Xem lịch sử chỉnh sửa file Excel Online hay Offline đều có tùy chọn theo từng sheet cụ thể. Chức năng này giúp bạn dễ dàng tìm lại những phần dữ liệu đã thay đổi.
Làm việc trên Excel cần nắm rõ các tính năng cơ bản
- Bước 1: Bạn truy cập tab Review của Excel và chuyển đến phần Track Changes.
- Bước 2: Nhấp vào tùy chọn sẽ xuất hiện menu thả xuống. Sau đó, bạn tiếp tục chọn tính năng Highlight Changes.
- Bước 3: Đến đây, click vào Track Change While Editing….
- Bước 4: Tùy chọn tiêu chí xem thay đổi đã thực hiện trong tệp. Tại đây người dùng có thể lọc dữ liệu theo ngày, chưa được xem xét,….
- Bước 5: Bạn có thể lựa chọn theo dõi chỉ một người dùng(Everyone but me) hoặc một số người cụ thể(Everyone).
- Bước 6: Tiếp tục tìm những thay đổi trong toàn bộ trang tính hoặc một phần. Sau đó nhấn ok là xong, toàn bộ dữ liệu cần thiết sẽ được show ra.
Kiểm tra thay đổi với tệp
Với chức năng xem lịch sử chỉnh sửa file Excel của tệp cho phép tìm lại nguồn dữ liệu lớn. Cách này tiết kiệm thời gian trong khi vẫn đảm bảo không bị mất thông tin.
- Bước 1: Đến mục Review của Excel và nhấp Highlight Changes.
- Bước 2: Chọn List changes on a new sheet rồi OK.
- Bước 3: Đến đây, một trang tính mới được tạo để list tất cả thay đổi đã thực hiện với file.
Bật mí cách khôi phục lấy lại file Excel bị xóa
Nhiều trường hợp sau khi chỉnh sửa, vì một lý do nào nó file bị xóa hoặc mất khỏi hệ thống. Như vậy sẽ ảnh hưởng trực tiếp tới chất lượng công việc của bạn. Vì vậy, bên cạnh cách xem lịch sử các file Excel đã mở bạn có thể khôi phục theo hướng dẫn dưới đây.
Sử dụng tổ hợp Ctrl Z
Trường hợp “nhỡ tay” xóa dữ liệu trong khi thao tác, bạn đừng vội tắt máy mà hãy bấm ngay tổ hợp phím Ctrl + Z. Đây là bộ phím tắt cho phép hoàn tác hành động trên tất cả các tệp dữ liệu của Windows.
File sau khi bị xóa có thể khôi phục nhờ tổ hợp phím hoặc chức năng trong Excel
Thao tác kể trên giúp bạn tiết kiệm thời gian mà không bị mất file. Hơn nữa, chúng áp dụng cho tất cả phiên bản Office. Vì thế, quý vị hãy lưu ngay vào để sử dụng khi cần thiết.
Khôi phục file với Auto Recover
Auto Recover là tính năng cho phép người dùng khôi phục các phiên bản trước của tệp Excel trường hợp bị lưu đè. Để kiểm tra và kích hoạt ứng dụng này khá đơn giản, bạn có thể tham khảo:
Đối với Excel 2010 trở đi:
- Bước 1: Tại giao diện Excel, chọn ngay File -> Option.
- Bước 2: Vào thẻ Save -> Kích hoạt tính năng Save Auto Recover và Keep the last Autosave. Tại đây, bạn có thể thiết lập thời gian tự động lưu(tốt nhất khoảng 15 phút). Tùy nhu cầu sử dụng, người dùng hoàn toàn điều chỉnh phần này cao hoặc thấp hơn.
Đối với Excel 2003 trở về trước, bạn truy cập Tool -> Options -> Save. Sau đó mới tùy chọn tính năng Save Auto.
Lấy lại file chưa kịp lưu, máy bị tắt đột ngột
Cách lấy lại tệp sau khi xem lịch sử chỉnh sửa file Excel dưới đây áp dụng cho phiên bản 2007 trở về sau. Các bước thực hiện cụ thể gồm:
Công cụ khôi phục file bị xóa giúp người dùng tiết kiệm thời gian
- Bước 1: Mở file Excel.
- Bước 2: Truy cập File -> Open -> Recent.
- Bước 3: Kéo chuột xuống cuối màn hình -> nhấp vào Recover Unsaved Workbooks.
- Bước 4: Tại đây sẽ hiển thị file được lưu tự động, bạn cần chọn tập tin mà mình cần.
Với những mẹo nhỏ trên đây bạn sẽ không lo bị mất file trong quá trình làm việc. Hy vọng với thông tin này, quý vị đã biết cách xem lịch sử chỉnh sửa file Excel cụ thể như thế nào. Nếu cần tư vấn thêm, hãy kết nối tới Vuiapp.vn ngay hôm nay.